The Missing Semester in the CS
Introduction
本篇是MIT的公开课程计算机教学中消失的一学期的学习笔记第五篇。在笔记中,我将摘抄我认为是重点的语句,文中举出的例子我会在自己的电脑上操作一遍并给出其产生的结果。
本篇是Command line environment部分的学习笔记,课程地址为Command-ling
Job Control
Killing a process
Shell is using a UNIX communication mechanism called a signal to communicate information to the process. When a process receives a signal it stops its execution, deals with the signal and potentially changes the flow of execution based on the information that the signal delivered. For this reason, signals are software interrupts.
When typing Ctrl-C this prompts the shell to deliver a SIGINT signal to the process.
Here’s a minimal example of a Python program that captures SIGINT and ignores it, no longer stopping. To kill this program we can now use the SIGQUIT signal instead, by typing Ctrl-\.
#!/usr/bin/env python
import signal, time
def handler(signum, time):
print("\nI got a SIGINT, but I am not stopping")
signal.signal(signal.SIGINT, handler)
i = 0
while True:
time.sleep(.1)
print("\r{}".format(i), end="")
i += 1
When running on my laptop:
➜ tmp python shell.py
14^C
I got a SIGINT, but I am not stopping
32^C
I got a SIGINT, but I am not stopping
47^\[1] 89 quit python3 shell.py
While SIGINT and SIGQUIT are both usually associated with terminal related requests, a more generic signal for asking a process to exit gracefully is the SIGTERM signal. To send this signal we can use the kill`` command, with the syntax kill -TERM <PID>.
Pausing and backgrounding process
Signals can do other things beyond killing a process. For instance, SIGSTOP pauses a process. In the terminal, typing Ctrl-Z will prompt the shell to send a SIGTSTP signal, short for Terminal Stop (i.e. the terminal’s version of SIGSTOP).
We can then continue the paused job in the foreground or in the background using fg or [bg](), respectively.
The jobs command lists the unfinished jobs associated with the current terminal session. You can refer to those jobs using their pid (you can use [pgrep]() to find that out). More intuitively, you can also refer to a process using the percent symbol followed by its job number (displayed by jobs). To refer to the last backgrounded job you can use the $! special parameter.
One more thing to know is that the & suffix in a command will run the command in the background, giving you the prompt back, although it will still use the shell’s STDOUT which can be annoying (use shell redirections in that case).
To background an already running program you can do Ctrl-Z followed by bg. Note that backgrounded processes are still children processes of your terminal and will die if you close the terminal (this will send yet another signal, SIGHUP). To prevent that from happening you can run the program with nohup`` (a wrapper to ignore SIGHUP), or use disown if the process has already been started. Alternatively, you can use a terminal multiplexer as we will see in the next section.
➜ tmp sleep 1000
^Z
[1] + 95 suspended sleep 1000
➜ tmp nohup sleep 2000 &
[2] 98
➜ tmp nohup: ignoring input and appending output to 'nohup.out'
jobs
[1] + suspended sleep 1000
[2] - running nohup sleep 2000
➜ tmp bg %1
[1] - 95 continued sleep 1000
➜ tmp jobs
[1] - running sleep 1000
[2] + running nohup sleep 2000
➜ tmp kill -STOP %1
[1] + 95 suspended (signal) sleep 1000
➜ tmp jobs
[1] + suspended (signal) sleep 1000
[2] - running nohup sleep 2000
➜ tmp kill -SIGHUP %1
[1] + 95 hangup sleep 1000
➜ tmp jobs
[2] + running nohup sleep 2000
➜ tmp kill %2
[2] + 98 terminated nohup sleep 2000
➜ tmp jobs
➜ tmp
A special signal is SIGKILL since it cannot be captured by the process and it will always terminate it immediately. However, it can have bad side effects such as leaving orphaned children processes.
orphaned 孤儿的;
You can learn more about these and other signals here or typing man signal`` or kill -l.
Terminal Multiplexers
Terminal multiplexers like tmux`` allow you to multiplex terminal windows using panes and tabs so you can interact with multiple shell sessions. Moreover, terminal multiplexers let you detach a current terminal session and reattach at some point later in time. This can make your workflow much better when working with remote machines since it avoids the need to use nohup and similar tricks.
tmux expects you to know its keybindings, and they all have the form <C-b> x where that means (1) press Ctrl+b, (2) release Ctrl+b, and then (3) press x.
tmux has the following hierarchy of objects:
hierarchy 等级制度;
-
Sessions
-
a session is an independent workspace with one or more windows
-
tmuxstarts a new session. -
tmux new -s NAMEstarts it with that name. -
tmux lslists the current sessions -
Within
tmuxtyping<C-b> ddetaches the current session -
tmux aattaches the last session. You can use-tflag to specify which
-
-
Windows
-
Equivalent to tabs in editors or browsers, they are visually separate parts of the same session
-
<C-b> cCreates a new window. To close it you can just terminate the shells doing<C-d> -
<C-b> NGo to the N th window. Note they are numbered -
<C-b> pGoes to the previous window -
<C-b> nGoes to the next window -
<C-b> ,Rename the current window -
<C-b> wList current windows
-
-
Panes
-
Like vim splits, panes let you have multiple shells in the same visual display.
-
<C-b> "Split the current pane horizontally -
<C-b> %Split the current pane vertically -
<C-b> <direction>Move to the pane in the specified direction. Direction here means arrow keys. -
<C-b> zToggle zoom for the current pane -
<C-b> [Start scrollback. You can then press<space>to start a selection and<enter>to copy that selection. -
<C-b> <space>Cycle through pane arrangements.
-
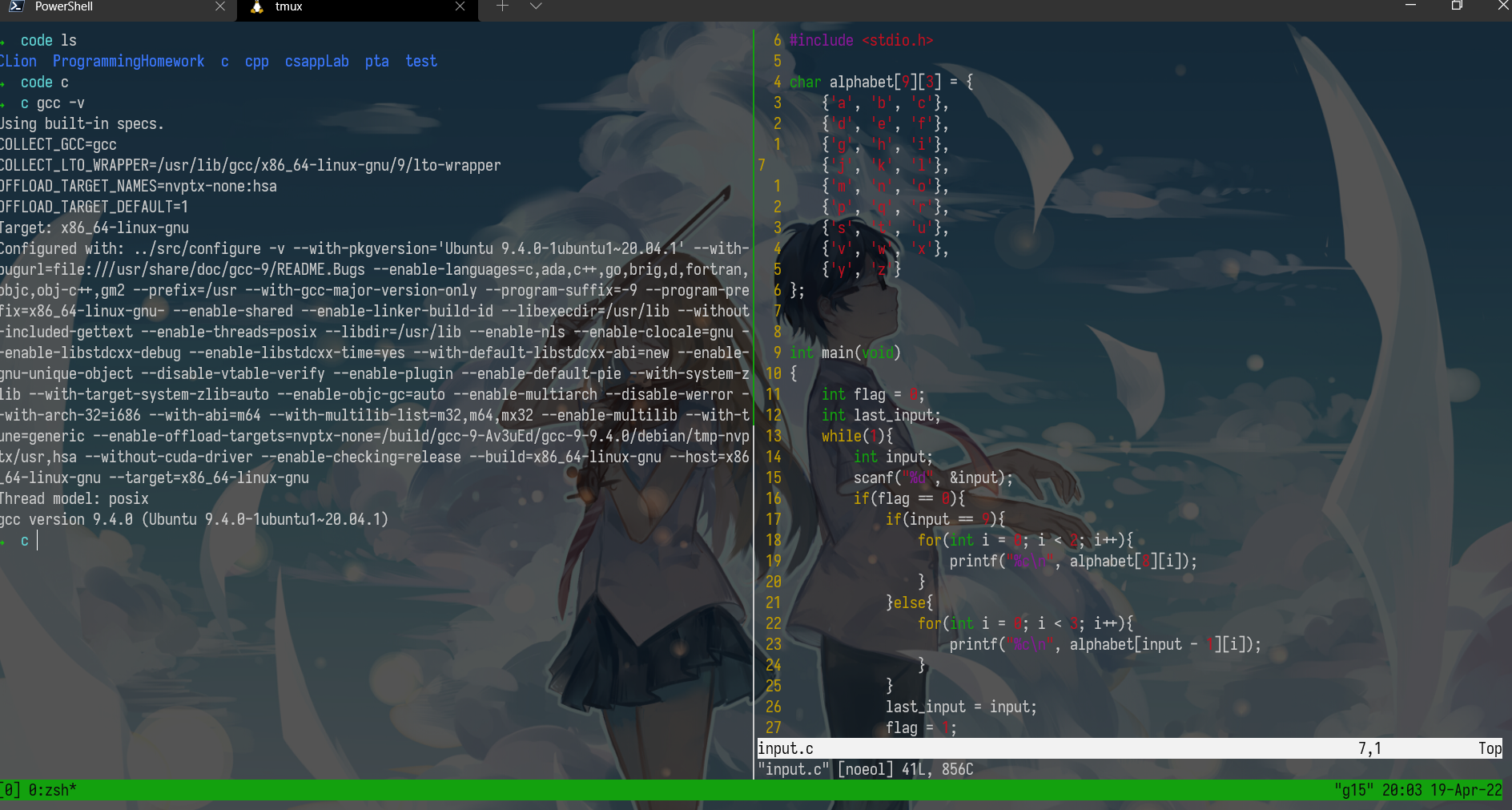
Alias
It can become tiresome typing long commands that involve many flags or verbose options. For this reason, most shells support aliasing. A shell alias is a short form for another command that your shell will replace automatically for you. For instance, an alias in bash has the following structure:
alias alias_name="command_to_alias arg1 arg2"
Note that there is no space around the equal sign =, because alias`` is a shell command that takes a single argument.
# Make shorthands for common flags
alias ll="ls -lh"
# Save a lot of typing for common commands
alias gs="git status"
alias gc="git commit"
alias v="vim"
# Save you from mistyping
alias sl=ls
# Overwrite existing commands for better defaults
alias mv="mv -i" # -i prompts before overwrite
alias mkdir="mkdir -p" # -p make parent dirs as needed
alias df="df -h" # -h prints human readable format
# Alias can be composed
alias la="ls -A"
alias lla="la -l"
# To ignore an alias run it prepended with \
\ls
# Or disable an alias altogether with unalias
unalias la
# To get an alias definition just call it with alias
alias ll
# Will print ll='ls -lh'
Dotfiles
Many programs are configured using plain-text files known as dotfiles (because the file names begin with a ., e.g. ~/.vimrc, so that they are hidden in the directory listing ls by default).
Shells are one example of programs configured with such files. On startup, your shell will read many files to load its configuration. Depending on the shell, whether you are starting a login and/or interactive the entire process can be quite complex. For bash, editing your .bashrc or .bash_profile will work in most systems. Here you can include commands that you want to run on startup, like the alias we just described or modifications to your PATH environment variable.
Some other examples of tools that can be configured through dotfiles are:
bash-~/.bashrc,~/.bash_profilegit-~/.gitconfigvim-~/.vimrcand the~/.vimfolderssh-~/.ssh/configtmux-~/.tmux.conf
How should you organize your dotfiles? They should be in their own folder, under version control, and symlinked into place using a script. This has the benefits of:
- Easy installation: if you log in to a new machine, applying your customizations will only take a minute.
- Portability: your tools will work the same way everywhere.
- Synchronization: you can update your dotfiles anywhere and keep them all in sync.
- Change tracking: you’re probably going to be maintaining your dotfiles for your entire programming career, and version history is nice to have for long-lived projects.
Portability
A common pain with dotfiles is that the configurations might not work when working with several machines, e.g. if they have different operating systems or shells. Sometimes you also want some configuration to be applied only in a given machine.
There are some tricks for making this easier. If the configuration file supports it, use the equivalent of if-statements to apply machine specific customizations. For example, your shell could have something like:
if [[ "$(uname)" == "Linux" ]]; then {do_something}; fi
# Check before using shell-specific features
if [[ "$SHELL" == "zsh" ]]; then {do_something}; fi
# You can also make it machine-specific
if [[ "$(hostname)" == "myServer" ]]; then {do_something}; fi
显然Windows用户就没戏了,
uname这个指令在Windows下就没有。
If the configuration file supports it, make use of includes. For example, a ~/.gitconfig can have a setting:
[include]
path = ~/.gitconfig_local
And then on each machine, ~/.gitconfig_local can contain machine-specific settings. You could even track these in a separate repository for machine-specific settings.
This idea is also useful if you want different programs to share some configurations. For instance, if you want both bash and zsh to share the same set of aliases you can write them under .aliases and have the following block in both:
# Test if ~/.aliases exists and source it
if [ -f ~/.aliases]; then
source ~/.aliases
fi
Remote Machine
To ssh into a server you execute a command as follows
ssh foo@bar.mit.edu
Here we are trying to ssh as user foo in server bar.mit.edu. The server can be specified with a URL (like bar.mit.edu) or an IP (something like foobar@192.168.1.42).
Executing commands
An often overlooked feature of ssh is the ability to run commands directly. ssh foobar@server ls will execute ls in the home folder of foobar. It works with pipes, so ssh foobar@server ls | grep PATTERN will grep locally the remote output of ls and ls | ssh foobar@server grep PATTERN will grep remotely the local output of ls.
SSH Keys
Key-based authentication exploits public-key cryptography to prove to the server that the client owns the secret private key without revealing the key. This way you do not need to reenter your password every time. Nevertheless, the private key (often ~/.ssh/id_rsa and more recently ~/.ssh/id_ed25519) is effectively your password, so treat it like so.
Key generating
To generate a pair you can run ssh-keygen``.
ssh-keygen -o -a 100 -t ed25519 -f ~/.ssh/id_ed25519
You should choose a passphrase, to avoid someone who gets hold of your private key to access authorized servers. Use ssh-agent or [gpg-agent]() so you do not have to type your passphrase every time.
If you have ever configured pushing to GitHub using SSH keys, then you have probably done the steps outlined here and have a valid key pair already. To check if you have a passphrase and validate it you can run ssh-keygen -y -f /path/to/key.
key based authentication
ssh will look into .ssh/authorized_keys to determine which clients it should let in.
ssh-copy-id -i .ssh/id_ed25519 foobar@remote
Copying files over SSH
There are many ways to copy files over ssh:
ssh+tee, the simplest is to usesshcommand execution and STDIN input by doingcat localfile | ssh remote_server tee serverfile. Recall that tee`` writes the output from STDIN into a file.- scp`` when copying large amounts of files/directories, the secure copy
scpcommand is more convenient since it can easily recurse over paths. The syntax isscp path/to/local_file remote_host:path/to/remote_file - rsync`` improves upon
scpby detecting identical files in local and remote, and preventing copying them again. It also provides more fine grained control over symlinks, permissions and has extra features like the--partialflag that can resume from a previously interrupted copy.rsynchas a similar syntax toscp.
Port Forwarding
In many scenarios you will run into software that listens to specific ports in the machine. When this happens in your local machine you can type localhost:PORT or 127.0.0.1:PORT, but what do you do with a remote server that does not have its ports directly available through the network/internet?
This is called port forwarding and it comes in two flavors: Local Port Forwarding and Remote Port Forwarding (see the pictures for more details, credit of the pictures from this StackOverflow post).
Local Port Forwarding
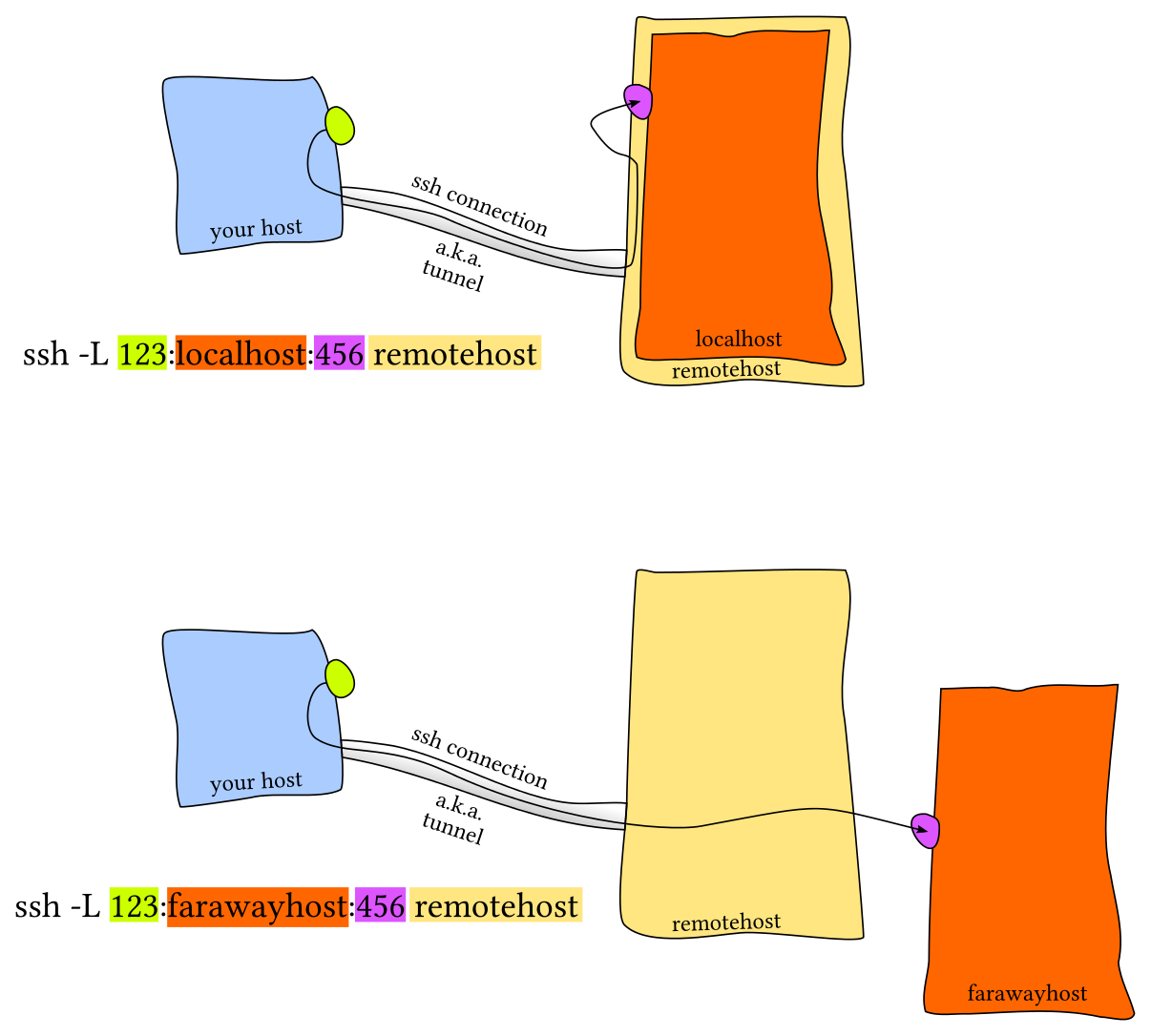
Remote Port Forwarding
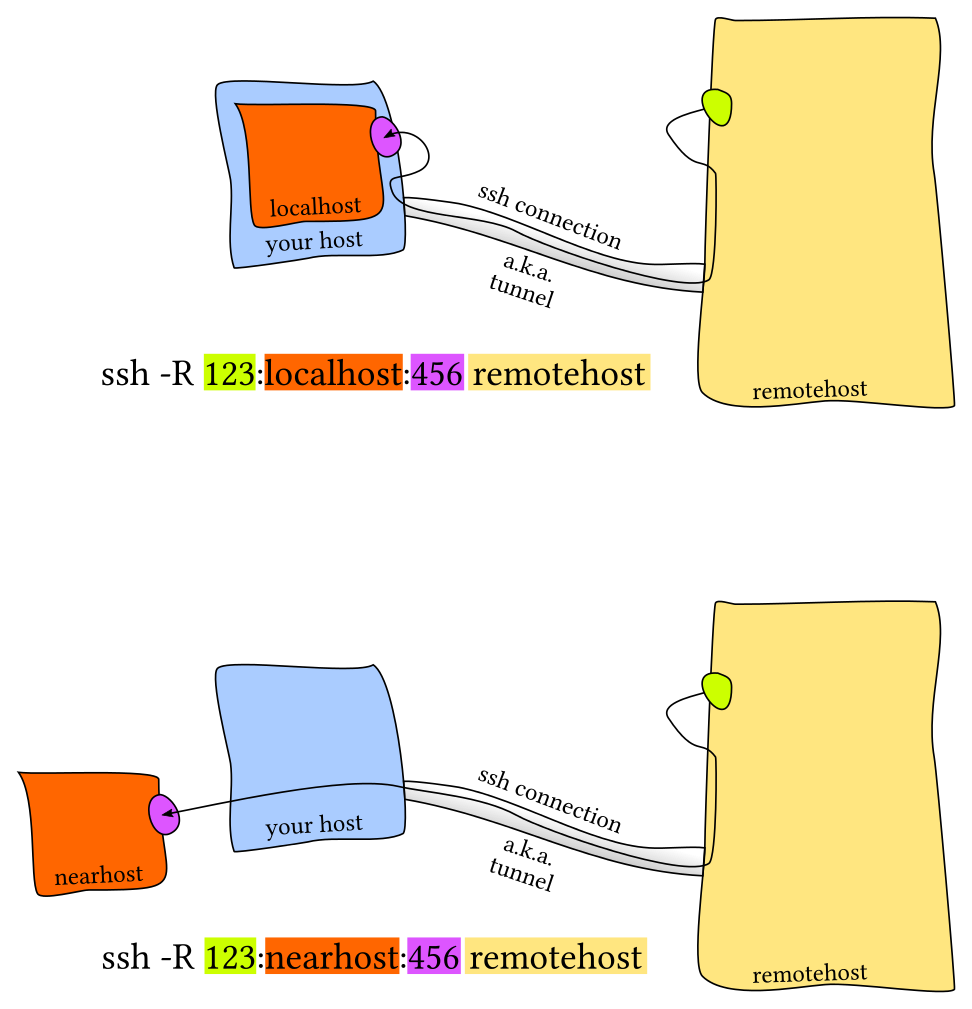
The most common scenario is local port forwarding, where a service in the remote machine listens in a port and you want to link a port in your local machine to forward to the remote port. For example, if we execute jupyter notebook in the remote server that listens to the port 8888. Thus, to forward that to the local port 9999, we would do ssh -L 9999:localhost:8888 foobar@remote_server and then navigate to locahost:9999 in our local machine.
相当于是把远程服务器上的端口映射在本地的计算机上,这样就是在本地上访问,或者反过来。
SSH Configuration
We have covered many many arguments that we can pass. A tempting alternative is to create shell aliases that look like
alias my_server="ssh -i ~/.id_ed25519 --port 2222 -L 9999:localhost:8888 foobar@remote_server
However, there is a better alternative using ~/.ssh/config.
Host vm
User foobar
HostName 172.16.174.141
Port 2222
IdentityFile ~/.ssh/id_ed25519
LocalForward 9999 localhost:8888
# Configs can also take wildcards
Host *.mit.edu
User foobaz
An additional advantage of using the ~/.ssh/config file over aliases is that other programs like scp, rsync, mosh, &c are able to read it as well and convert the settings into the corresponding flags.
Note that the ~/.ssh/config file can be considered a dotfile, and in general it is fine for it to be included with the rest of your dotfiles. However, if you make it public, think about the information that you are potentially providing strangers on the internet: addresses of your servers, users, open ports, &c. This may facilitate some types of attacks so be thoughtful about sharing your SSH configuration.
一定不要随便在github上传东西!
Server side configuration is usually specified in /etc/ssh/sshd_config. Here you can make changes like disabling password authentication, changing ssh ports, enabling X11 forwarding, &c. You can specify config settings on a per user basis.
Miscellaneous
miscellaneous 各种各样的,杂项;
A common pain when connecting to a remote server are disconnections due to shutting down/sleeping your computer or changing a network. Moreover if one has a connection with significant lag using ssh can become quite frustrating. Mosh, the mobile shell, improves upon ssh, allowing roaming connections, intermittent connectivity and providing intelligent local echo.
Sometimes it is convenient to mount a remote folder. sshfs can mount a folder on a remote server locally, and then you can use a local editor.
Shells & Frameworks
The zsh shell is a superset of bash and provides many convenient features out of the box such as:
- Smarter globbing,
** - Inline globbing/wildcard expansion
- Spelling correction
- Better tab completion/selection
- Path expansion (
cd /u/lo/bwill expand as/usr/local/bin)
Frameworks can improve your shell as well. Some popular general frameworks are prezto or oh-my-zsh, and smaller ones that focus on specific features such as zsh-syntax-highlighting or zsh-history-substring-search. Shells like fish include many of these user-friendly features by default. Some of these features include:
- Right prompt
- Command syntax highlighting
- History substring search
- manpage based flag completions
- Smarter autocompletion
- Prompt themes
One thing to note when using these frameworks is that they may slow down your shell, especially if the code they run is not properly optimized or it is too much code. You can always profile it and disable the features that you do not use often or value over speed.
Terminal Emulators
Along with customizing your shell, it is worth spending some time figuring out your choice of terminal emulator and its settings.
Since you might be spending hundreds to thousands of hours in your terminal it pays off to look into its settings. Some of the aspects that you may want to modify in your terminal include: